一、如何查看本地连接状态的数据包?
1.以Windows XP系统为例,双击电脑任务栏右边显示的两台连接的小电脑图标;

2.在弹出的“本地连接状态”对话框中。查看“活动”栏中的“数据包”项。

二、为什么连接网线后,本地连接状态显示收到数据为零?
1.未配置IP地址:
用户需将已经申请好的IP地址配置到“本地连接”的
“TCP/IP”属性中。
2.物理地址绑定错误:
用户需查询本机正确物理地址后,到网络计算中心修改绑定信息。
3.网卡、网线、集线器、交换机等硬件故障:
用户需检查网络硬件设备是否连接完好,工作正常。必要时,可换同寝其他用户网线,连接到网络总端口进行尝试。
4.防火墙设置或软件问题:
如果防火墙设置不当,则会阻挡一切网络连接,所以在诊断网络状况时尽量关闭防火墙。有些软件也具有控制网络的功能,请在使用此类软件时仔细阅读使用说明。
5.操作系统或硬件驱动问题:
系统崩溃,网络驱动不正常等原因也会导致用户不能正常联网。在排查上述4点情况后,用户可考虑重新安装操作系统或硬件驱动来解决问题。
6.用户电脑存在病毒:
由于用户主机中存在病毒或不良使用,从而对局域网内其他用户造成使用障碍,网络计算中心会将此类IP地址进行“停用”。用户需在对电脑查杀病毒后与网络计算中心取得联系,重新启用已经停用的IP地址。
三、为什么在连接网线后,本地连接状态图标显示红色小叉?
出现此情况,说明网卡、网线、端口可能存在硬件故障,用户需检查以上网络硬件设备是否连接完好,工作正常。必要时,可换同寝其他用户网线,连接到网络总端口进行尝试。
四、为什么本地连接状态中显示有数据包的发送和接收,但是无法打开网页?
1.上次上网时使用的代理没有取消:
a.打开“IE浏览器”,点击“工具”菜单并选择“Internet选项”;
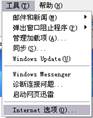
b.在弹出的“Internet选项”窗口中选择“连接”选项卡并点击“局域网设置”;
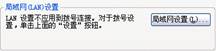
c.在弹出的“局域网(LAN)设置”窗口中,将“局域网设置”选项下的复选框取消勾选即可。
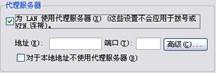
2.防火墙设置级别过高:
如果不清楚防火墙的设置,请选用“典型设置”,安全级别设置过高,会使防火墙阻挡正常的数据传输,从而导致无法正常浏览网页。
3.本机或同局域网内的电脑感染了病毒:
用户遇见此类情况时,应尽快升级更新杀毒软件后,对电脑查杀病毒或重装操作系统。
4.DNS配置错误:
用户需仔细核对“DNS服务器”地址是否配置正确,如果配置有误,请将正确的地址配置在“本地连接”的“TCP/IP属性”中。
5.浏览器故障:
用户在排查上述4点情况后,可检查浏览器是否工作正常,还可通过安装其他浏览器进行尝试。
五、Windows 7操作系统的电脑,网络配置均正确,但是无法上网,桌面右下角网络图标上有黄色叹号。
1.在开始菜单的搜索框中输入“cmd.exe”;
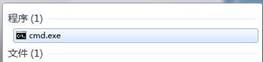
2.在cmd.exe图标上点击右键并选择“以管理员身份运行”;
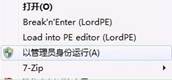
1.弹出UAC窗口中点击“允许”;
2.在cmd.exe程序中输入“netsh winsock reset”;

3.运行完成以后,按照提示重新启动计算机。
4.计算机重启后,在弹出的橙色提示框中选择“允许此程序”并点击“确认”。如果进行上述操作后仍然无法上网,则需在安全模式下进行上述步骤并重启计算机。
六、我有两台电脑,为什么只有一台可以正常联网?
在进行物理地址绑定时,一个IP地址只能绑定一个物理地址,一个IP地址只能供一台电脑使用。用户如需两台电脑同时联网,须申请两个IP地址。
七、为什么44-45-53-54-00-00不是合法的物理地址?
此地址是调制解调器的物理地址,并非本地连接网卡的物理地址,通常在Windows 95/98的操作系统中会遇到此类情况。
·00-00-00-00-00-00与FF-FF-FF-FF-FF-FF是有效的物理地址吗?
此类地址是无效的,这种情况多数出现在清华品牌的电脑中,用户需与电脑服务商进行联系解决。
八、为什么在配置IP地址时,会出现“IP地址已分配给另一个适配器”的提示信息?
1.在桌面“网上邻居”图标上右键选择属性;

2.在弹出的“网络连接”窗口中,检查IP地址是否在除本地连接以外的其他连接中配置。
九、为什么在登录上网账号后,浏览器会出现白屏?
1.浏览器“安全”及“隐私”设置过高:
a.打开“IE浏览器”,点击“工具”菜单并选择“Internet选项”;
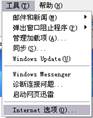
b.在弹出的“Internet选项”窗口中选择“安全”选项卡并点击“自定义级别”;
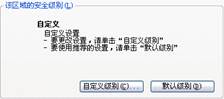
c.在弹出的“安全设置”窗口中,将“重置自定义设置”选项下的安全级别设置为“中”。

2.防火墙设置级别过高:
如果不清楚防火墙的设置,请选用“典型设置”,安全级别设置过高,会使防火墙阻挡正常的数据传输,从而导致无法正常浏览网页。
3.浏览器故障:
用户在排查上述2点情况后,可检查浏览器是否工作正常,可通过安装其他浏览器进行尝试。
十、如何使用PING命令检查网络故障?
PING是Windows系列自带的一个可执行命令,利用它可以检查网络是否通常,可以很好地帮助我们分析判定网络故障。
1.PING本机IP地址:
a.使用“Windows+R”的组合键,打开“运行”并输入“cmd”后点击“确定”按钮;
b.在弹出的“命令提示符”中输入“PING+IP地址”后回车,例如IP地址为222.28.119.22,则输入“PING 222.28.119.22”;
c.如果网卡安装配置正常,则会有下列返回信息:
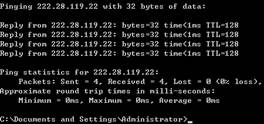
d.如返回信息为“Request timed out”,则说明网卡安装配置存在问题。将网线断开再次执行此命令,如返回信息显示正常,则说明本机使用的IP地址可能与另一台正在使用的电脑的IP地址有重复。
2.PING网关地址:
用于检查网关是否畅通,操作方法与“PING本机IP地址”方法相同,只需将IP地址换成网关地址,例如网关地址为211.69.26.1,则输入“PING 211.69.26.1”。
3.PING校内DNS服务器地址:
用于检查校内DNS服务器是否工作正常,操作方法同上,
当用户在浏览器地址栏中输入网站IP地址可以正常访问,而输入网站域名却无法正常浏览时可尝试此操作。校内DNS服务器地址为211.69.16.1
十一、用户电脑系统为什么会提示“在网络中有重名”?
在一个局域网中各台电脑的计算机名称必须不同,但很多用户在安装操作的系统时没有更改默认的计算机名称,这样就导致与局域网中其他的电脑产生重名,从而影响正常使用网络。解决方法如下:
1.在桌面“我的电脑”图标上右键点击“属性”;

2.在弹出的“系统属性”窗口中,选择“计算机名”选项卡;

3.在“计算机描述”后输入新的计算机名后点击“应用”按钮。
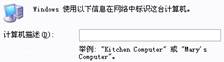
【注】如果电脑系统显示“IP地址与网络上的其他系统有冲突”,则说明在局域网中有其他用户配置了与该主机相同的IP地址,用户需及时与信息中心综合服务大厅取得联系。