INode智能客户端的安装和使用
作者:网络管理中心 时间:2012-08-12 点击数:
从软件下载网站(211.69.16.13)下载压缩的客户端,先解压缩到桌面,如下图:双击此文件,实现安装,注意在安装的过程中无比请你退出360安全卫士或别的任何杀毒软件!(切记切记)



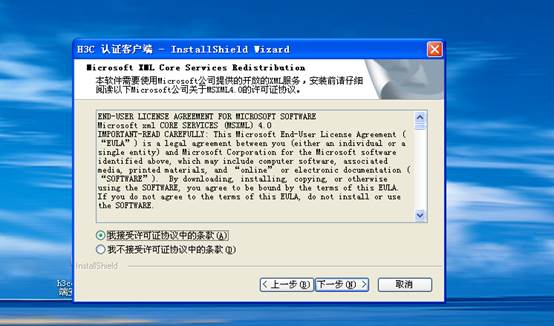
下面要输入的用户名和公司随默认即可。


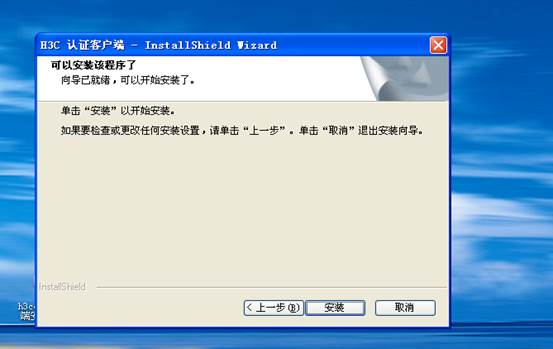
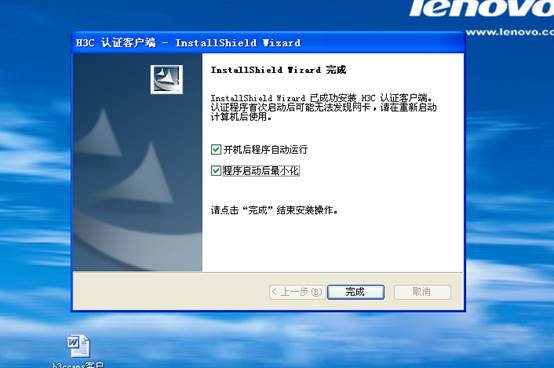
二、IP地址设置
我校学生电脑的ip地址全部为静态IP配置,具体配置方法如下:
以下是XP系统下IP的设置:
1:鼠标右击网上邻居,如下图:

2:查看属性,即显示本地连接,如下图:
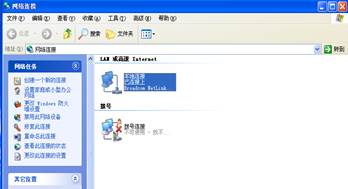
3:本地连接右键,点击属性,查看本地连接属性,在“此连接使用下列项目”栏里找到internet协议(TCP/IP),点击出现Internet协议(TCP/IP)属性,选中“使用下面的IP地址”项和“使用下面的DNS服务器地址”项。
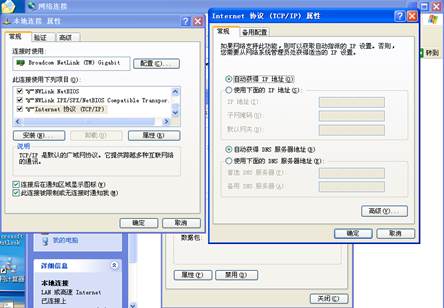
三、客户端的使用
下图是第一次使用时的启动向导:
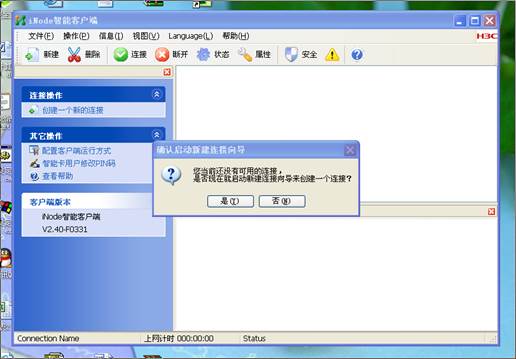
单击是接着进入“欢迎使用新建连接向导”,接着单击“下一步”进入下面的界面
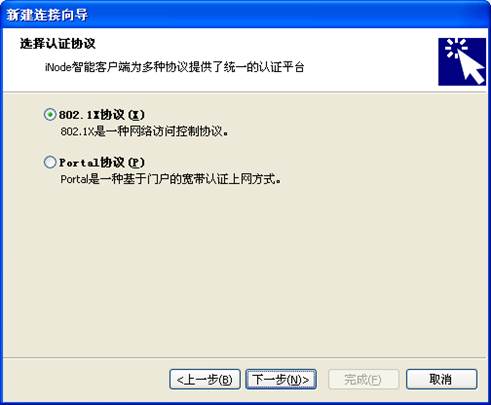
下图的设置特殊属性为,认证选项:上传客户端版本号;用户选项:上传IP地址,连接断开后自动更新IP地址;
报文类型:单播报文。
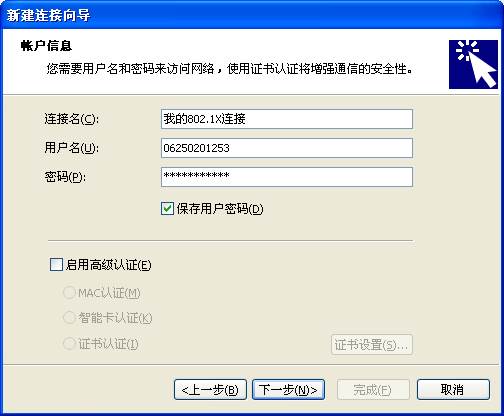
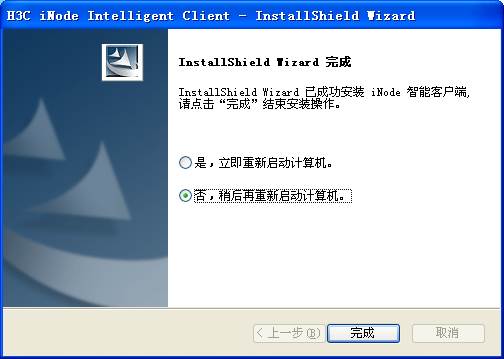
连接完后出现在屏幕右下脚的菜单,可选择退出等快捷选项。

四、查询和修改帐户信息
登陆连接成功后,在弹出的平顶山学院学生网络管理委员会网页中,点击自助平台,或者直接登陆http://172.16.63.226:8080/selfservice/login.jsf
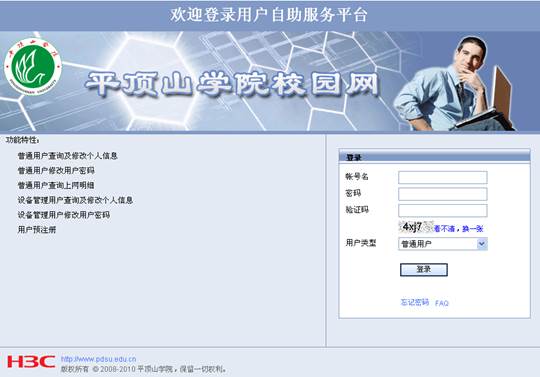
输入用户名和密码,登陆。登陆成功后显示上图。点击用户更新资料,将自己的信息尽量真实完整的补充完。如有故障报修,点击故障报修栏目里的提交故障报修,将自己的问题详细记录提交。
五. Windows Vista设置方法
发现在Windows Vista操作系统上安装最新版(iNode 802.1x V2.40-F0335)客户端的用户会出现开机后不能运行、需重新安装才可以使用的现象。针对该问题,网络信息部为各位同学提供一个解决方案,请参照执行。
安装最新版(iNode 802.1x V2.40-F0335)后系统提示“是否重新启动系统”,此时点击“否”。
在安装目录(默认为C:\Program Files\H3C\iNode Client)下找到文件AuthenMngService.exe,右键选择“以管理员身份运行”,然后右键选择“属性”,在“兼容性”选项卡下,选中“用兼容模式运行这个程序”,然后在下拉列表中选择“Windows XP(Service Pack 2)”,确定。如图1、2所示。
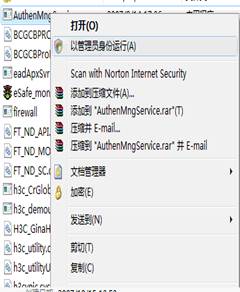
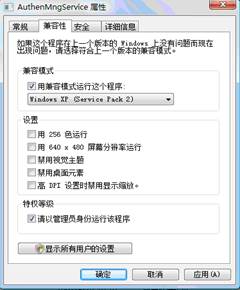
图1 图2
在该目录下找到文件iNode Client.exe,右键选择“属性”,在“兼容性”选项卡下,选中“用兼容模式运行这个程序”,然后在下拉列表中选择“Windows XP(Service Pack 2)”,确定。如图3所示。
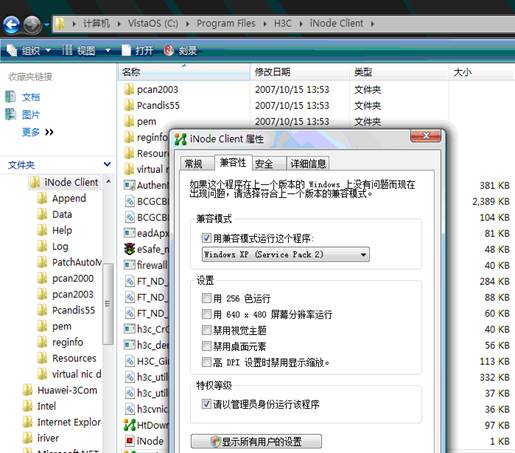
图3